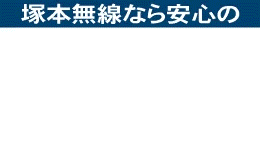��ȓ���
�A�i���O�V�X�e���𗘗p�������掿AHD�J����
�]���̃A�i���O�J�����Ɣ�r����2�{�̉掿�Œ�R�X�g������
AHD�Ƃ́A�A�i���O�V�X�e�����g����HD�掿�ŎB�e�ł���ق��A���ɃA�i���O�V�X�e���𗘗p����Ă���ꍇ�A�f���M����`�����铯���P�[�u����ς��邱�ƂȂ��A�J������DVR�@������ւ��邾���ňڍs�ł��܂��B
�z���H���̎�Ԃ�R�X�g���ŏ����ɗ}����ł��܂��B

�A�i���O�J�����Ɠ����A�i���O�V�X�e�����g�p����AHD�J�����̉掿��r


���]���̃A�i���O�J������2�{�ȏ��f��������AHD�J�����ł́A�ő�1280�~1024�T�C�Y�ƃA�i���O�ɔ�ׂ�葽���̏��ʂ��L�^�ł��܂��B�܂��A�i���O�J�����ł͐l���̊m�F����������̂��AAHD�ł͐l���m�F���ł���B�e���\�ƂȂ�܂����B
����L�̓C���[�W�摜�ł��B�@�ނ���Ȃǂ̗v���ɂ�茩�������ς��܂��B
�����̔z�������̂܂܂ŁAAHD�V�X�e���փJ���^���ڍs

�������L���b�`���Ę^�悷��
���[�V�����^��@�\�œ��������m
���[�V�����^��(���̌��m�@�\)�́A�J�����ŎB�e���Ă���f���̕ω����L���b�`���āA�����Ř^����J�n����@�\�ł��B
�펞�^��Ɣ�ׁA���������m�������݂̘̂^��Ȃ̂ŁA�f���m�F�����₷���A�n�[�h�f�B�X�N�̗e�ʂ����Ȃ����邱�Ƃ��\�ł��B
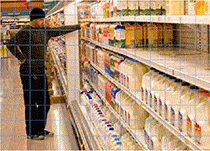
�����[�V�������m�̎d�g��
(���@��ɂ���Đݒ�͈͂��Ⴂ�܂�)
DVR�̃C�x���g�^��@�\(���[�V�����^��)
�����[�r���Đ�������N���b�N����ƍĐ����܂��B